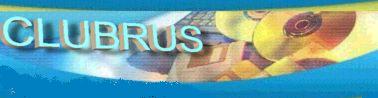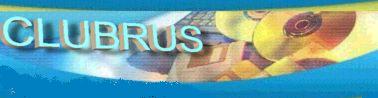Так же, как и ранее, ничего не пришло на ум в названии.
Эта статья продожение "Саги о формате TIF", поэтому лучше начать отсюда. А здесь я постараюсь изложить все недостатки, с которыми приходится сталкиваться, и способы борьбы с ними.
Бывает, что уже существующий документ претерпел изменения, например в какой-нибудь ГОСТ было добавлено изменение. Этот ГОСТ имеется в электронном виде, но изменения существуют еще на бумаге. Как тут быть? Сканировать снова бумагу вместе с изменениями и собирать снова в TIF? Нет! Проще разобрать существующий файл, отсканировать изменения и собрать снова в TIF.
А чем разбирать? Для этого нужна программа IrfanView (не забудьте там же взять все плагины к программе и русификатор на соответствующих страницах). Открываем в IrfanView файл, который нужно разобрать, например NK01.77.01-90.tif, выбираем меню Вид - Многостраничные изображения - Извлечь все страницы как ВМР и указываем папку, в которую упадут страницы отдельными файлами ВМР. Получится список примерно такого содержания:
NK01.77.01-90_irfanview_extract_0000.bmp
NK01.77.01-90_irfanview_extract_0001.bmp
NK01.77.01-90_irfanview_extract_0002.bmp
NK01.77.01-90_irfanview_extract_0003.bmp
NK01.77.01-90_irfanview_extract_0004.bmp
NK01.77.01-90_irfanview_extract_0005.bmp
Естественно, что с таким списком работать не удобно, нужно переименовать все файлы, для чего используем Total Commander. Можно не переименовывать, решать все же вам. Выделяем все файлы и жмем CTRL+M. В поле маска для имени удаляем символы [N], нажимаем кнопку Счетчик, чтобы получилось [C], в параметрах счетчика выбираем количество цифр 2 (если меньше 100 файлов) и нажимаем кнопку Выполнить. Теперь список файлов получит вид:
01.bmp
02.bmp
03.bmp
04.bmp
05.bmp
06.bmp
Заряжаем ACDSee и сканируем недостающие страницы в папку, где уже имеются наши файлы, после чего остается только собрать в один многостраничный файл TIF.
Бывает такое, что разбирать приходится файлы PDF. Для этого пригодится программа ABBYY FineReader версии не ниже 6.0. Открываем файл PDF в FineReader, выделяем в программе все полученные рисунки, в меню Файл выбираем Сохранить изображения как, в поле Тип файла устанавливаем BMP, в поле Имя файла вводим 0 (нуль) и сохраняем в папку все имеющиеся изображения. Снова сканируем недостающие страницы и собираем в файл TIF. Понятное дело, был ведь файл PDF, а получили TIF. Нужно из TIF получить PDF!
Для этих целей подойдет программа FinePrint pdfFactory Pro. Эта программа становится как принтер, поэтому достаточно окрыть файл TIF в подходящей программе просмотра, выбрать Печать, в окне выбора принтера выбрать FinePrint pdfFactory Pro, установить параметры изображения в режим По содержимому, нажать кнопку Печать и сохранить файл PDF.
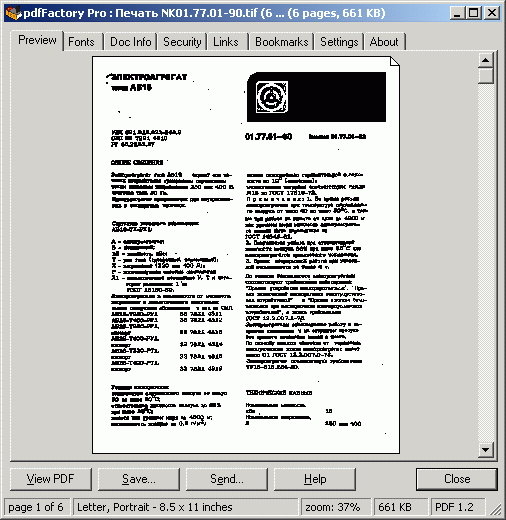
Из рисунка выше видно, что файл был собран снова в NK01.77.01-90.tif, загружен в FinePrint pdfFactory Pro и сохранен как NK01.77.01-90.pdf.
Способ переброски из TIF в PDF пригодится еще тогда, когда изображения при сканировании получаются не совсем должного качества. Например, такое бывает при сканировании слайд-сканиром. Если такие изображения собрать в TIF с компрессией, тогда есть шанс получить нечитабильный файл. Нужно собрать в TIF без сжатия, открыть в программе просмотра собранный без сжатия TIF, запустить процесс печати, но при печати выбрать FinePrint pdfFactory Pro. Эта программа создаст файл PDF с прекрасными сжатием и качеством.
Кстати, для просмотра PDF существует программа Adobe Acrobat Reader. Эта программа ну очень тяжелая на запуск, особенно версии 6 и выше. Но появилась замечательная альтернатива Foxit PDF Reader, которая не требует инсталляции и дополнительных библиотек. Последний раз ее можно было взять здесь. А здесь лежит русифицированная программа Foxit PDF Reader.
Если что, пишите на мыло.
Korsar