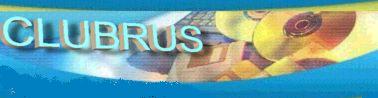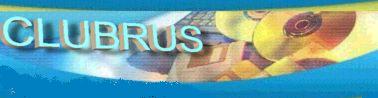Teleport Pro - качаем сайты к себе на компьютер...
От Clubrus: прочитав эту заметку, решил сохранить ее в первозданном виде. Сколько нежных слов, внимания! Учитесь ребята... как надо обьяснять девушкам работу программ. :))
Teleport Pro 1.29. 2003 и выше
Прога весит всего 683 kb
Обсудить и скачать новые версии можно на нашем Форуме!
Закачка и Установка программы
Для закачки файла программы, да и вообще для закачки файлов с Интеренет
рекомендую: Name: dmaster.exe
URL: ftp://bingo.z8.ru/westbyte/dmaster.exe
(Под эту ссылку постоянно подшивается новая версия.)
Русский интерфейс. Сделана украинскими программистами. Просто супер скоростная прога.
В конце закачки файла не глючит и не уменьшает скорость закачки. Не делает вообще ошибок
в скачиваемых файлах.
Куча всяких настроек. При закачке файла, создает текстовой файл с таким же названием, в который
Вы можете скопировать пояснения к скачиваемому файлу.
Настраивается так: Главное меню:
Закачки >> Настройки... >> закладка "Другие". В этой же закладке есть подзакладки. Выбераем: Разное.
В выбранной закладке (Разное) ставим галочку напротив текста "Создавать отдельный файл описания для каждой закачки (*.тхт)" . После полной закачки файла будет создаваться текстовой файл с таким же названием как и у закачанного файла. Если не нужно создавать такой файл, то, естественно, снимаешь галочку. По умолчанию, эта функция в программе не активирована.
Естественно, возникает вопрос, а как вставлять текст описания в этот самый сопровождаемый автоматически текстовой файл. Очень просто.
Во время закачки, Ты видишь в окне программы название закачиваемого файла. Вот на это название наводишь курсор мышки и кликаешь правой кнопкой. Появится окошко. Выбираешь самую последнюю ("Свойства...").
Появится другое окошко. В середине этого окошка есть надпись: "Описание". Вот напротив этой надписи и вставляй текст описания к закачанному файлу. Этот вставленный текст автоматически будет помещен в текстовой сопровождаемый файл. Все.
При совпадении имен файлов, переименовывает.
Если во время закачки произошла ошибка скачивания, например, Вы качаете картинки, и, сразу же просматриваете их
в ACDSee или в другой проге, то может возникнуть ошибка в середине закачки. Не отчаивайтесь,
просто выделите этот файл, и снова жмите н закачку. Закачка начнется не с нуля, а, с места обрыва.
Предупреждает, если файл ранее с таким же названием закачивался.
Есть еще очень интересная функция: просматривать перед закачкой zip-архив файла, и, скачать только то, что нужно. Правда, использовать эту функцию нужно именно в начале закачки.
Программа постоянно обновляется. И, самое главное - бесплатна.
Закачка программы с Интернет
Teleport Pro 1.29. 2003
.
Перед закачкой система спросит Тебя, в какую папку сохранить закачиваемую программу,
Ты укажешь место, куда надо сохранить программу, и, жмешь "ОК".
После удачной закачки находишь ее в указанной папке, и кликаешь по значку этого файла,
чтобы она запустилась.
Начнется процесс инстолляции программы...
После инстолляции, откроешь ее и в главном меню программы найдешь раздел "Help".
В открывшемся подразделе меню "Help" найдешь раздел "Register..."
Открываешь этот раздел и находишь там поля для ввода регистрационных данных.
В эти поля вводишь информацию:
User name:
Registration Code:
Если не ввести регистрационных данных, то не беда. Программа все равно будет еще работать 30 дней.
После ввода регистрационных данных жмешь "ОК"
Программа поблагодарит Тебя за успешную регистрацию.
Триал-версия снята (испытательный 30-дневный срок). Теперь, Ты можешь ее использовать неограниченное время.
ЗАМЕТКА:
лучше распечатай ниже идущую инофрмацию, так будет удобнее ее пользоваться.
Работа с программой
Создай на своем компьютере, в удобном для Тебя месте папку, в которую Ты будешь складировать закачанные сайты.
Назови эту папку, например, "закачанные сайты"
Перед тем, как закачать сайт, Тебе нужно создать проект сайта. В него будет записываться вся
информация по закачке сайта. Все его файлы, дерево папок, сколько файлов закачано, когда эти файлы были закачаны и т.д.
Делается это так: Открываешь главное меню "File" выбираешь "New Project Wizard" (для облегчения
эта же функция выведена в панели меню программы слева первая пиктограммка с молнией)
И следуешь 4 шагам, по которым он Тебя проведет.
1 шаг - выбор закачиваемых файлов. По умолчанию уже отмечен первый пункт. Он самый оптимальный,
оставляешь его и идеш дальше.
2 шаг - вставка адреса сайта. Вставляешь адрес нужного Тебе сайта, например, www.tryukraine.com
На этом шаге можно выбрать глубину прохождения копирования ссылок.
0 - значает, что будет скачана только одна страничка от указанного адреса.
1- будет скачан сайт.
2, 3, и далее будет, как Ты догадалась, скачано странички на других сайтов. Это не желательно, так как
продолжительность такой закачки будет непредсказуемой.
Все идешь дальше.
3 шаг - Выбор закачки файлов. Там прочтешь и поймешь, что имеется там ввиду.
4 шаг - все ранее введенные Тобой установки записаны в файл проекта сайта и Ты увидишь
как в левой колонке окна программы появится папочка с названием адреса сайта, который Ты ввела,
и, сразу откроется окно, где нужно указать папку сохранения закачиваемого сайта. Выбери папку, специально
созданную ранее для этого "закачанные сайты".
Ты, также можешь дать свое название файлу проекта сайта. От этого зависит как будет называться папка,
в которую будет закачиваться файлы сайта.
Например, Ты во втором шаге ввела адрес сайта www.italiya.com
Так вот название файла-проекта на 4 шаге, по умолчанию, будет иметь имя "italiya", и, имя
папки, в которую будут закачиваться файлы сайта, также будет иметь имя "italiya". Внутри этой
папки Ты уже найдешь папку с полным названием: www.italiya.com В ней то и будут все файлы сайта.
Если Ты изменишь имя файла-проекта на свое, то и папка будет иметь такое же название, а внутри
нее уже название сайта www.italiya.com Так что, ориентируйся по своему усмотрению, какой способ
наименований выбирать.
Рекомендую Тебе оставлять название файла-проекта по умолчанию, это удобнее.
Далее, Тебе нужно еще донастроить файл проекта сайта, Чтобы он качал так как Тебе нужно, а не наоборот.
Главное меню программы: "Project" >> выбираешь в подменю "Project Properties..."
В открывшемся окне с закладками выбираешь закладку "Browsin/Mirorring"
Ставишь галочку в "Replicate the directory structure of remote servers"
(обязательно поставь галочку, а то все файле во время закачки будут попадать только в одну папку. Будет каша-малаша)
Ниже отмечаешь "Link to a place where the local file will be stored"
(тоже обязательно отметь. Эта опция задает параметры просмотра страничек локально на компе. Если не отметишь
этот пункт, то при локальном просмотре сайта, при клике по ссылкам, будет всплывать окно с предложением соединения
с Интернет и загрузкой этой ссылки. Так что не пропусти этого пункта)
Все, переходишь на закладку "Exploration"
В разделе Tenacity
находишь пункт "Launch up to 10 retrieval threads simultaneously"
вместо 10 потоков ставишь 3. Это увеличит быстроту закачки файлов.
Алгоритм такой: Если закачка идет медленно, то ставишь 1, если файлы качаются быстор , то 10.
Если качаешь ZIP, RAR-архивы, фотографии, то ставишь 2. Так быстрее. Особенно это актуально,
если качаешь дома. В этой программе не предусмотрено дозакачку прерваных на полдороги файлов.
Нужно будет качать их с самого начала.
Например, Ты качаешь архив, а этот архив весит 4 Мб. Ты уже закачала 2Мб.
Вдруг, связь с Интернет обрывается. Все, Ты потеряла эти два ранее закачанных Мегабайта. Начинай все сначала.
Алгоритм такой: чем меньше установлено одновременных потоков закачки файлов, тем меньше файлов потеряешь
после обрыва связи. Поэтому, дома, лучше ставить 2 потока. Исключения могут быть в том случае, если Ты
качаешь только текст, графику и скрипты. Они,обычно, закачиваются очень быстро.
Последний шаг настройки. Но, Ты можешь его пропустить. Повторяю, этот шаг
нужен только, если Тебе нужны особенные настройки.
Последний шаг, но он необходим только, если Тебе нужно особенные условия закачки.
Это может быть нужным в случае, если Ты хочешь закачивать только текст или только графику
или текст, графику + индивидуальные настройки. А можно только индивидуальные настройки.
В общем, очень гибко настроить закачку.
Закладка "File Retrieval"
Отмечаешь раздел "Retrieval only of the tyres and sizes (in kilobytes) listed belov:"
После выбора этого раздела активизируется (станет доступным) окно для выбора вида файлов и справа 3 кнопки:
Кнопка "add" - Самая нужноая кнопка. С помощью нее и можно выбирать вид закачиваемых файлов.
Также можно добавлять свои расширения файлов для закачки. Например, нужно, чтобы закачивались только файлы
с расширением *.asf
Жмем кнопку - "add"
В выпавшем окне выбираем последнюю строку "User defined"
В выпавшем окне будет два поля для ввода данных:
1 строка - ввод названия закачиваемых файлов, например: пишем - "медиафайлы".
2 строка - ввод расширения файла, который указывает программе какие файлы закачивать. Вводим, например: *.asf
(Вводить обязательно так как здесь видно: первый знак звездочка * потом точка, потом расширение)
Если вводишь несколько расширений файлов, то через точку с запятой и пробел. Например: *.asf; *.ram
После последнего расширения, точка с запятой упускается.
Ниже указаны два окошка, где можно ввести размеры в Кб Максимальный и минимальный. Например, Тебе нужно,
чтобы закачивались файлы только с размером от 20 Кб и до 50 Кб..
Кнопка - "Edit"
Кнопка для правки ранее выбранных или введенных расширений файлов.
Кнопка - "Delete"
Удаление выбранных расширений файлов
ВСЕ, ТЫ НАСТРОИЛА ФАЙЛ ПРОЕКТА
--------------------------------------------------------------------------
ЗАПУСК ЗАКАЧКИ САЙТА
После всех этих процедур, Тебе нужно запустить закачку. Находишь на панели программы меню с
пиктограммками. В нем увидишь пиктограммки, похожие на значки как в обычном магнитофоне.
При наведении на них, будут всплывать подсказки, и Ты сориентируешься на месте.
Подробнее:
Черный треугольничек - старт закачки.
Две вертикальные палочки - стоп-пауза. При повторном нажатии - продолжение закачки. Если Ты нажала на паузу, а закачка продолжается, то это означает, что некоторые файлы еще не дозакачались в данный момент. После их полной
закачки произойдет остановка-пауза.
Квадратик незаштрихованный - остановка закачки без потери данный ранее закачанных файлов.
Черный заштрихованный квадратик - экстренная остановка закачки без сохранения ранее закачанных данных
в файле-проекте сайта. Ты потеряешь только записи в файле-проекте, но, не в закачанных файлах сайта.
Тебе прийдется в ручную искать их в папке сайта на компьютере.
ОБНОВЛЕНИЕ РАНЕЕ ЗАКАЧАННОГО САЙТА
Просто открываешь файл-проект нужного Тебе сайта на твоем компьютере.
Откроется программа "Teleport Pro" и Ты сразу увидишь все дерево папок и файлов сайта, который Ты ранее
закачала. Такое возможно потому, что в файле-проекте хранится вся информация по закачанному сайту.
Если Ты случано удалишь файл-проект сайта, то Тебе прийдется качать все сначала, даже если у Тебя этот
сайт ранее был закачан. Программа начнет всю работу с нуля.
Поэтому береги файл проекта сайта.
Для обновления сайта, достаточно нажать кнопку старта и программа автоматически начнет сканировать
сайт в Интернет на наличие новых файлов. Новые файлы, даже во время обновления, можно увидеть,
если нажать на пиктограммку с названием "NEW" в панели меню программы.
Это все.
ПЕРЕНОС РАНЕЕ ЗАКАЧАННОГО САЙТА НА ДРУГОЙ КОМПЬЮТЕР
Копировать нужно два файла:
1 - файл-проект (в котором хранится вся информация по сайту)
2 - Папку с закачанным сайтом. Папка имеет такое же название как и файл-проект сайта.
После переоноса (копирования сайта на другой комп, нужно на том компе также установить программу "Teleport Pro")
Если только просматривать сайт на другом компе, то утсановка программы не обязательна. Просто Ты не сможешь
обновлять сайт, а файл-проект сайта будет бесполезным.
ЗАМЕТКИ
Экстренный обрыв закачки файла. Например, Ты качаешь большой фай-архив или просто большой файл,
но, Тебе надоело ждать его закачки.
В меню программы, уровень пиктограмм, после пиктограммки "NEW"
есть 10 маленьких кружочков-пиктограмм. Они отображают 10 отдельных потоков. Каждый поток - это независимый
канал закачки файла. Например, если Ты видишь 5 закрашенных синих кружочка, то это свидетельствует об 5-ти
одновременных закачек 5-ти разных файлов. Соответственно вывод: сколько закрашенных синих кружочков, столько
параллельных одновременных закачек файлов. Количество параллельных закачек можно регулировать
(смотреть выше раздел: "Работа с программой" закладка "Exploration" раздел "Tenacity"
пункт "Launch up to 10 retrieval threads simultaneously". Выбирать можно только от 1 до 10)
Так вот при наведении на пиктограммку курсора мыши и клика по кружочку, выпадет меню с двумя разделами:
остановить, и, удалить закачку. При повторной закачке сайта (обновлении), незакачанный или экстренно удаленный
из закачки файл начнет снова закачиваться. Помни об этом.
Чтобы выбрать нужный файл для остановки\удаления из закачки, нужно будет кликать по этим синим кружочкам-пиктограммкам,
чтобы увидеть название файла. Это один из недостатков программы.
Конечно же, если Ты заранее установила только два потока параллельной закачки, то выбрать файл для экстренной остановки или
удаления будет найти легко.
Все.
ОТСЛЕЖИВАНИЕ ПРОЦЕССА ЗАКАЧКИ ФАЙЛОВ
Чтобы следить за процессом закачки файлов, скоростью закачки (Кбит), процентом закачанного файла и т.д., для этого
имеется "строка состояния", в которой вся эта информация отображается.
Строку состояния можно увидеть внизу окна программы.
Все
Если Ты хочешь, например, закачивать, выуживать аудио-файлы формата риал-аудио из сайтов,
то это отдельный разговор. Для этого есть другие программы, котторые это умеют делать.
Надеюсь, что после прочтения этой информации, Ты станешь асом среди начинающих в использовании
этой великолепной программы.
Есть много программ по закачке целиком сайтов на компьютер, но эта одна из лучших.
Можно качать файлы даже с защищенных сайтов, например, качаешь файлы, а видишь, что
в скачиваемых страничках стоит текст, типа:
Сработала защита. Слишком частые запросы к файлам.
Вы скорее всего используете программы-пауки: "Teleport Pro" и в таком же духе...
Чтобы обойти это, Вам надо настроить прогу.
В параметрах проекта к закачиваемому сайту, нужно зайти на закладку: "Netiquette"
Выбрать время между запросами (Wait "1" seconds between requests for) (выбрать) "slow servers"
Можно пробовать выбирать время запроса от 1 секунды и до 5 секунд. Но, лучше не рисковать, и,
выбирать от 1 и до 3 секунд. Просто проверяйте закачиваемые файлы, открывая их и смотря на текст.
Вы поймете, что нужно уменьшать время запросов к серверу.
Можно даже качать звуковые файлы "Риал-медиа", например, формата: *.ra; *.asf
Вот и все.
Успехов Вам, в этой нелегкой задачке.
Александр Кушнир (CLUBRUS)
kushneer@yandex.ru
Рекомендую! Здесь ссылки на самый свежий софт.
|