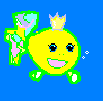
|
Переходы. Непосредственные
переходы. Для того, чтобы
выделить в тексте темы некоторое слово или сочетание слов, при
щелчке на котором пользователь перейдет на другую тему, надо сделать
следующее. Сразу после этих слов (без пробела) надо написать
идентификатор темы, на которую надо перейти. Затем соответствующее
слово или сочетание слов выделяется двойным подчеркиванием. Это
подчеркивание не будет видно пользователю при работе со справкой —
для него оно заменится выделением цветом (обычно зеленым). Для того,
чтобы в Microsoft Word обеспечить двойное подчеркивание, надо
выделить курсором требуемое слово или сочетание слов и выполнить
команду Формат - Шрифт. В открывшемся окне (см. рис. ниже) на
странице Шрифт надо установить опцию Подчеркивание в положение
Двойное и нажать ОК. 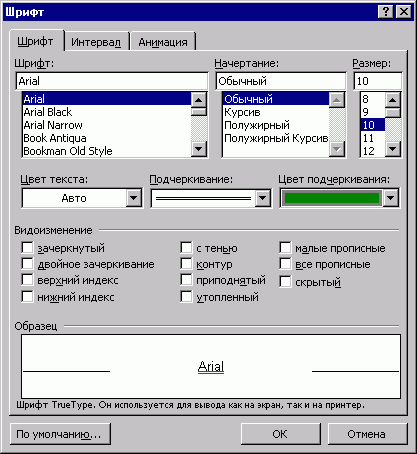 После этого следующий за подчеркнутыми словами
идентификатор темы перехода оформляется как скрытый (невидимый). Для
этого выполняется та же команда Формат - Шрифт. В открывшемся
окне на странице Шрифт в разделе Эффекты надо установить индикатор
опции Скрытый и проследить, чтобы опция Подчеркивание имела значение
«(нет)». Для того, чтобы вы сами видели этот скрытый текст
и могли бы его редактировать, надо выполнить в Word команду Сервис -
Параметры... и на странице Вид в разделе Непечатаемые символы
установить индикатор Скрытый текст. Если вам захочется напечатать на
принтере текст вашего файла, то дополнительно на странице Печать в
разделе Печатать надо тоже установить индикатор Скрытый текст. Не
забудьте все это проделать. Иначе вам будет очень трудно работать с
вашим файлом.
Приведем пример вставки в текст переходов. Пусть вы написали тему с текстом О ПРОГРАММЕ
Данная программа является примером простого
текстового редактора. Она позволяет загрузить документ из файла'в
окно редактирования или создать в этом окне новый документ.
Управление работой ведется с помощью Главного меню и быстрых
кнопок. Вы хотите выделить слова «окно редактирования»,
чтобы при щелчке на них пользователь переходил к теме с описанием
работы с этим окном. Пусть идентификатор темы, где описана работа с
этим окном, — «Окно». Аналогично вы хотите выделить слова «Главного
меню», чтобы после щелчка на них пользователь переходил к теме с
именем «Главное меню», и слова «быстрых кнопок» для перехода на тему
«Buttons». Тогда после описанных ранее выделений нужных
словосочетаний, указания для них соответствующих тем и введения
ссылок текст приобретет вид: # s к О ПРОГРАММЕ
Данная программа является примером простого
текстового редактора. Она позволяет загрузить документ из файла в
окно редактированияОкно или
создать в этом окне новый документ. Управление работой ведется с
помощью Главного менюГлавное меню
и быстрых кнопокButtons.
Примечание: Здесь и далее подчеркивание
черного текста подразумевает двойное подчеркивание. sО программе кО программе; О программе, Назначение программы; О программе, Управление программой При работе со справкой скрытый текст не будет
виден. Пользователь увидит только тот текст, который был до введения
указателей переходов. В этом тексте будут выделены зеленым цветом и
подчеркнуты слова окно
редактирования. Главного
меню и быстрых кнопок.
При щелчке на них пользователь перейдет к соответствующим темам.
При задании переходов имеются также возможности сообщить справочной системе некоторую дополнительную информацию. Если желательно, чтобы выделенные слова отображались цветом, принятым по умолчанию для всего текста (т.е. не выделялись зеленым цветом), то перед ссылкой на тему ставится знак *. Например: быстрых кнопок*Buttons. Если к тому же вы хотите, чтобы эти слова отображались не подчеркнутыми, то вместо символа * надо поставить символ %. Например: быстрых кнопок%Buttons. Если ваша справка состоит из нескольких файлов
.hlр и вы хотите указать переход на тему другого файла, то
после указания идентификатора темы надо поставить символ @, после
которого указать имя файла, в котором расположена эта тема.
Например: быстрых кнопокButtons@file2.hlp.
Задавая переход, вы можете указать имя окна (из числа определенных вами в файле Проекта), в котором вы хотите отобразить тему. Для этого после идентификатора темы вы ставите символ больше (>), после которого пишете имя окна. Например, быстрых кнопокButtons>W2. Можно также отображать тему, на которую вы переходите, во всплывающем окне. Такие окна используются чаще всего для дополнительной информации или пояснений. В отличие от основного окна всплывающее окна появляется, не убирая с экрана окна вызвавшей его темы. При любом действии пользователя всплывшее окно исчезает и пользователь оказывается в предыдущем окне. Указание на переход к теме, отображаемой во всплывающем окне, осуществляется точно так же, как было описано выше, с единственным отличием — выделяемое слово или сочетание слов подчеркивается не двойной, а одинарной чертой. Например, быстрых кнопокButtons.
|